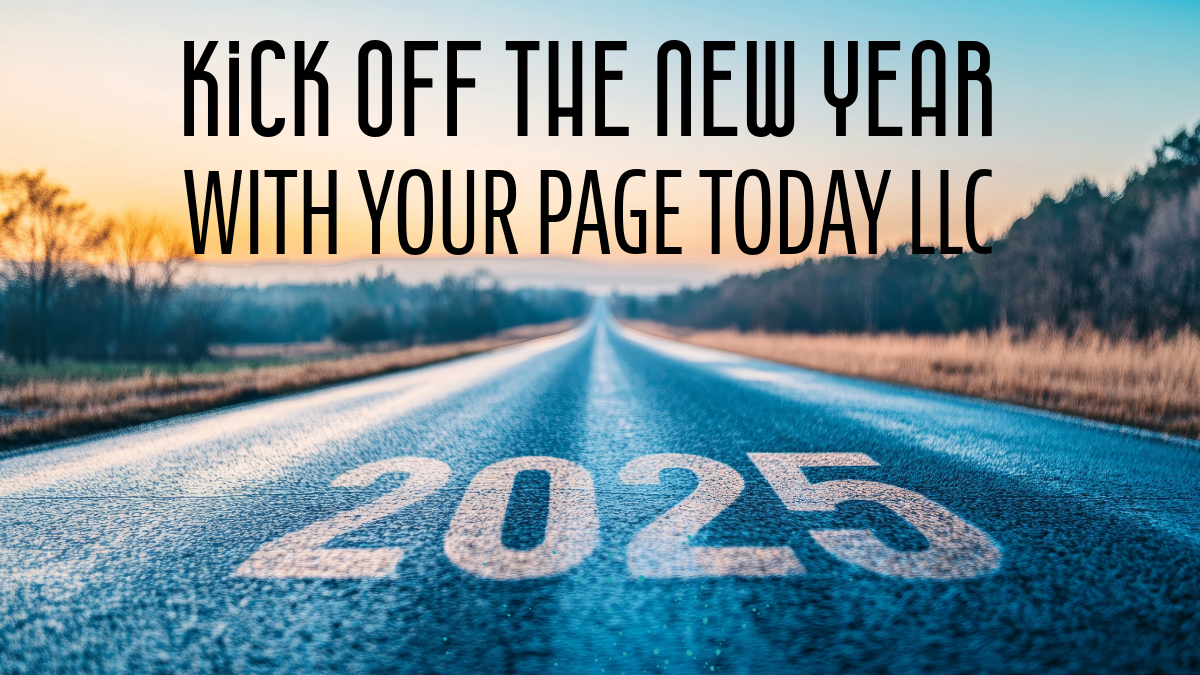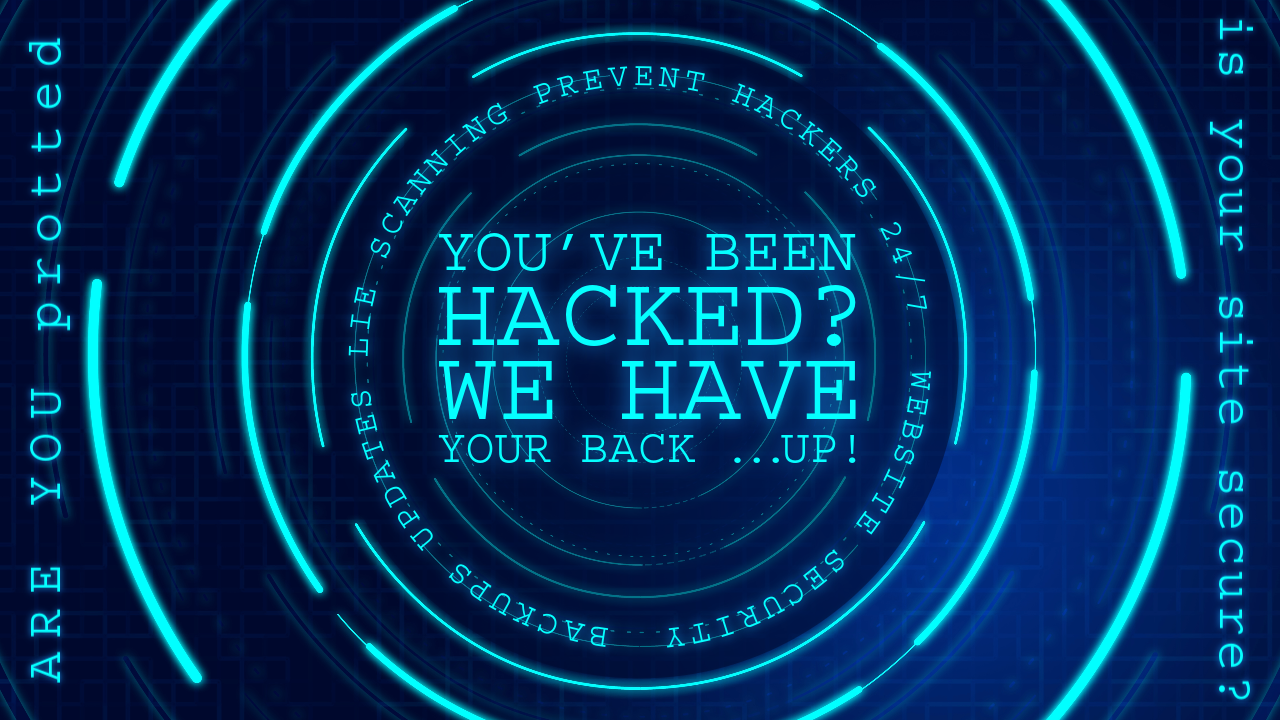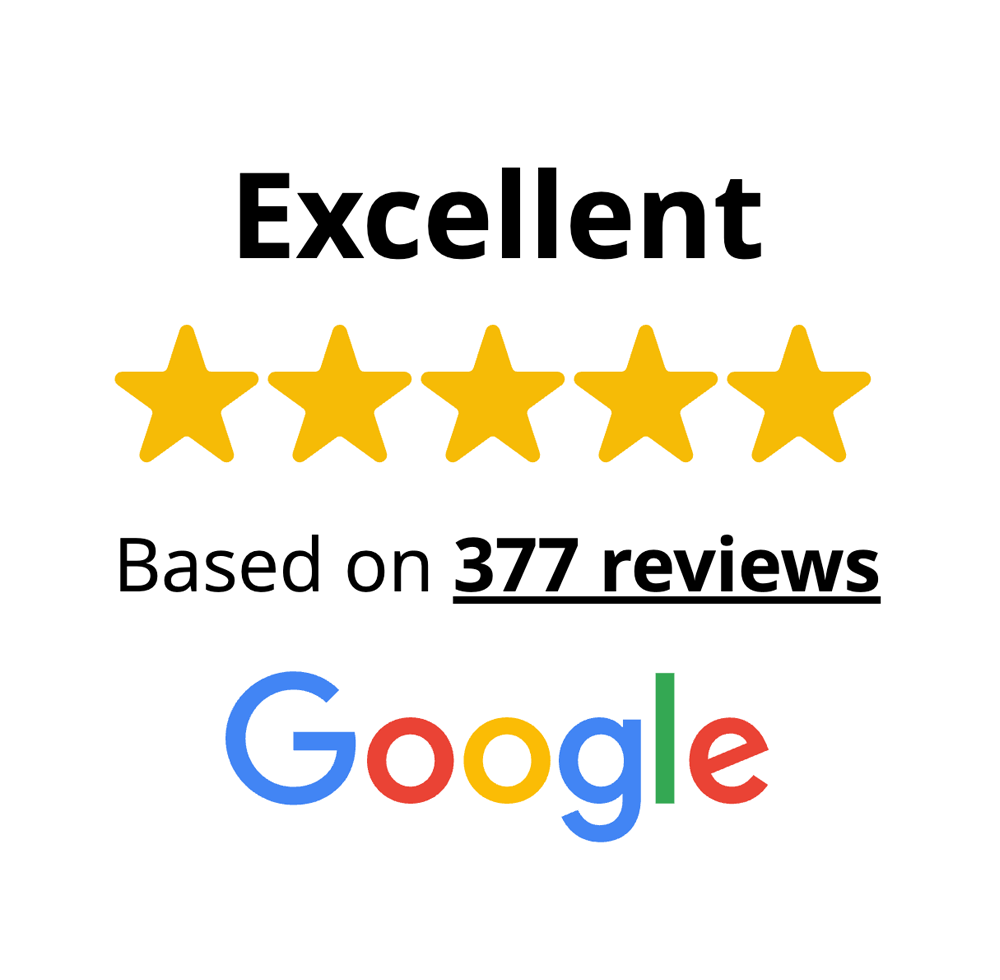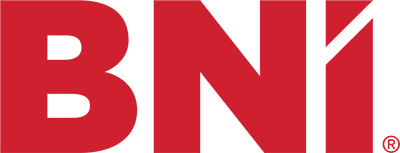Managing My Website, Lesson Takeaways
Lesson Notes
Logging Into The Admin:
Your admin log in URL is your web address followed by /wp-admin
Your username and password (you will get an email) | You will receive a link to change your password.
PLEASE make sure your passwords are at LEAST 12 characters …. pretty please.
You can create admin user accounts within the dashboard under users, NEVER use Admin as a username. ever… (if you don’t know your password, click on forgot password, it will email you to change it)
TIP: The less admin user accounts the better! If you have admin user accounts that are not being used, please remove them.
Edit a Page:
From within the admin dashboard, go to pages and choose the page you wish to edit and either click edit, or click the title of the page to enter edit mode. The page will take a moment to load. Select the text box you wish to edit, make your changes and click save in your content box, then after making your changes remember to click the blue update button in the right column of the page.
TIP: If you are logged into the admin, you (and only you) will see a black bar across the top of your website, if you navigate out to any page that you wish to edit, you can simply click edit from that black admin bar.
Add a Page:
Go to pages and choose add page. Then add your title and content to the page and click publish. To make sure that your page appears in the main navigation links all you have to do is go to appearance > menus then (make sure you are on the correct menu, it should say main menu) add your link from the left bar and reposition it with drag and drop, then save the menu.
Tip: if you happen to have the duplicate page plugin installed you will have the option to duplicate an existing page (highly recommended) if you happen to like the layout and style of it. From pages, roll over the title of a page you like the look of, then click duplicate page. After clicking duplicate page, it will automatically be saved in your pages as a draft, you can then edit the page, change the title, change the url and update the content and save. Again to add the page to the main navigation just go to appearance > menus and follow the instructions above.
Add a Blog Post:
From within the admin dashboard, go to posts and choose add post. Then add your title and content to the page and add a featured image, this image is what will display on the main blog page. Remember to choose (add) your categories for your blog post (in the right-hand column) categories are great key words but remember to only use 2 or 3 per post tops!
When you are done adding your blog post click publish. Once you click publish your blog post will automatically appear on the blog page. yourdomain.com/blog
When editing a blog post, remember to click the blue update button in the right column of the page.
Tip: You can save a blog post as a draft if you would like to come back and finish editing your post later. You can also schedule your blog post to publish at a later date these options are located in the right column under publish options.
Optimize a Page or Post:
To optimize a page or blog post for search engine visibility, simply go into edit mode on the page or post and look for the SEO settings, it will look like this:
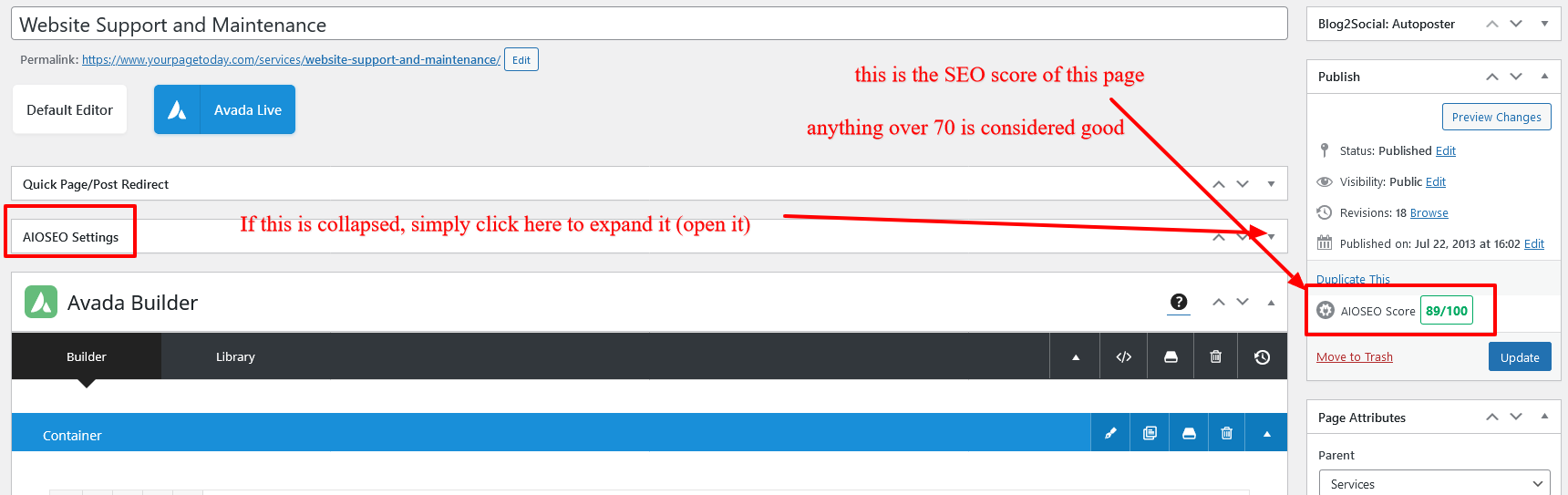
To properly optimize the page or post, there are a couple things to understand first, these settings that you are plugging will ultimately be the desired results that will display on a search engine search result.
Google will look for a few things:
- Does the page title match the seo meta title?
- Does the page url also match the same title?
- Does the meta description also contain the same title?
- Have you set the page key word phrse? (again is it the same as the title?)
Remember that the page title is considered to be the MOST important keyphrase for that page.
Here is how a page, properly optimized should look:
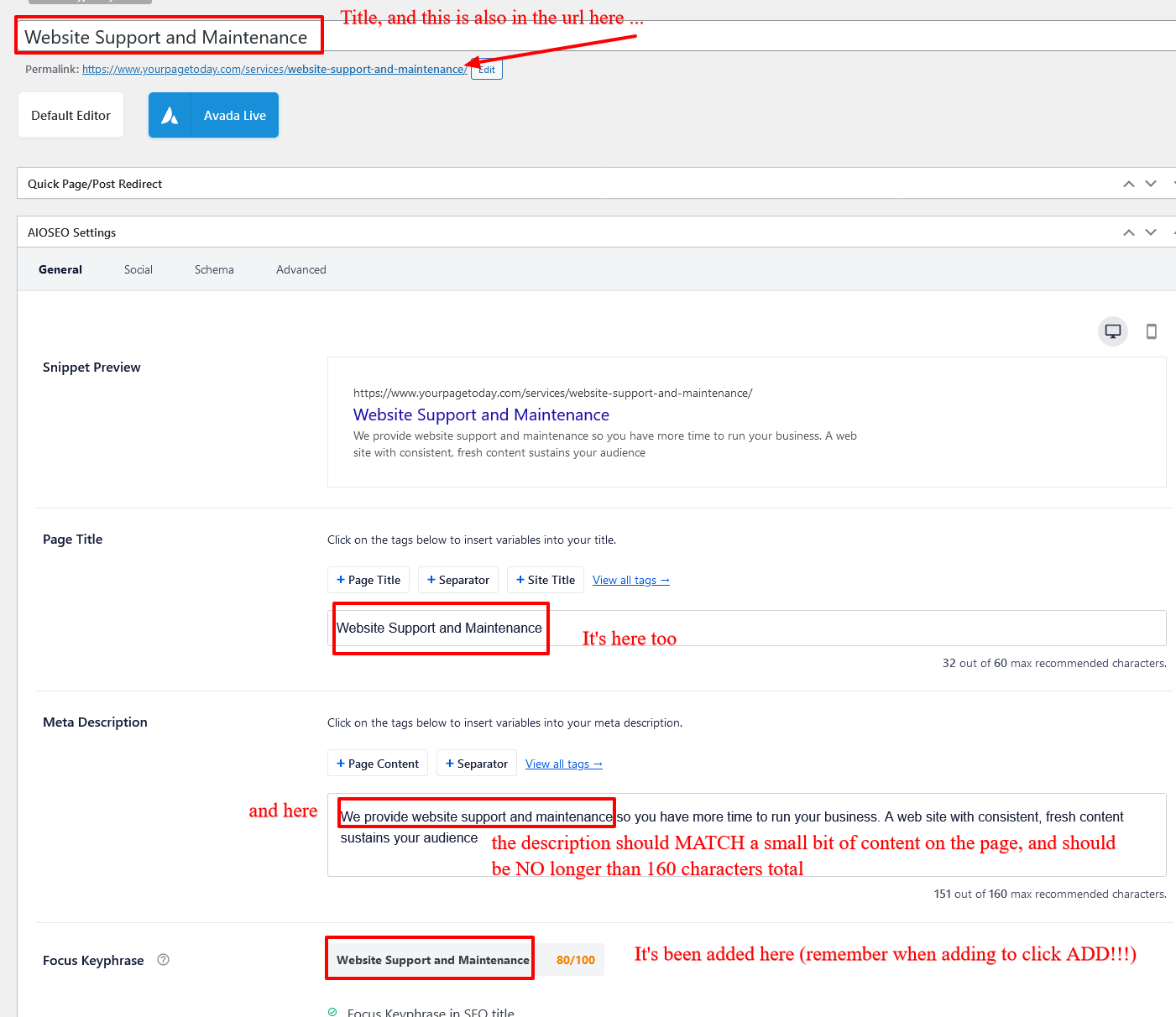
Navigation Links:
Your main navigation links are located in appearance > menus.
(PLEASE MAKE A SITE BACKUP BEFORE CHANGING ANYTHING IN HERE)
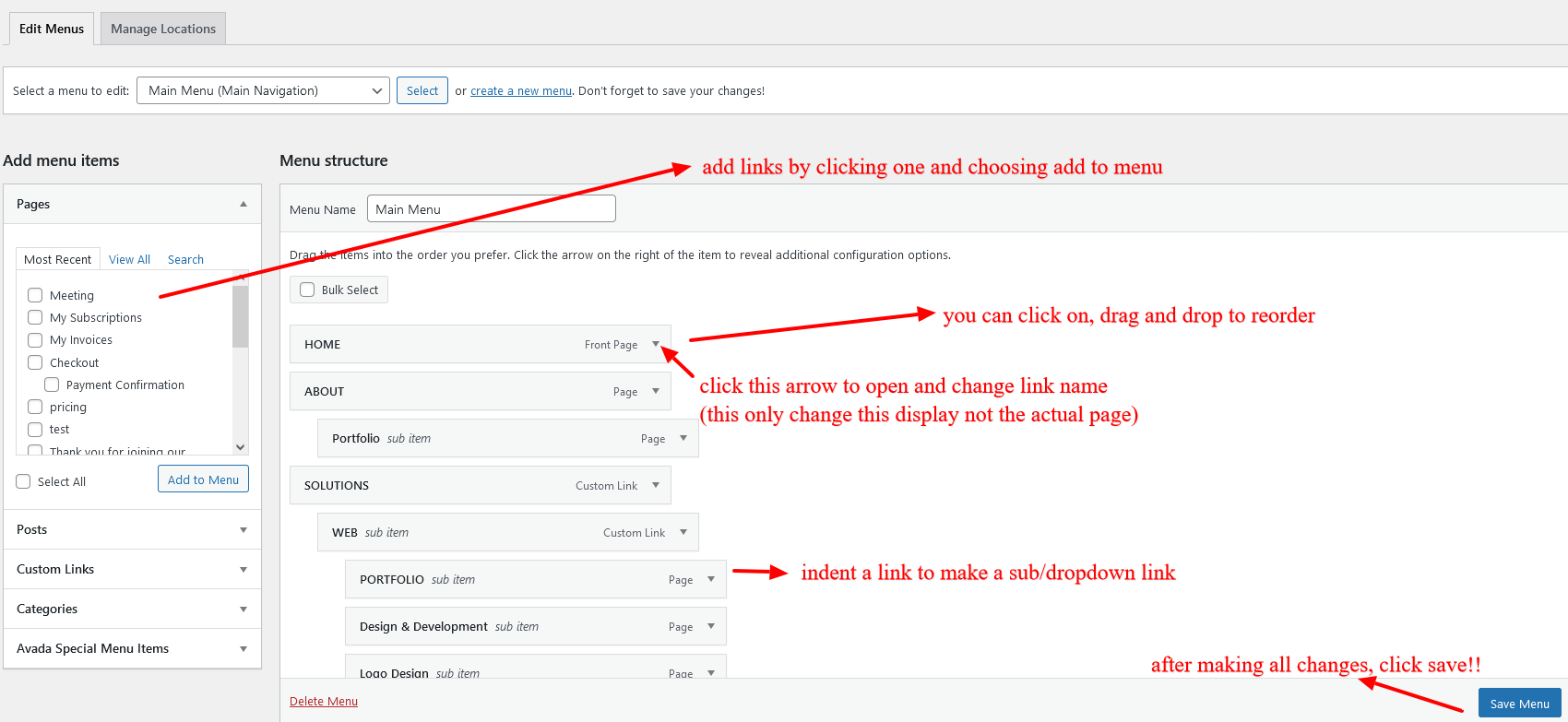
Footer Links:
Your Footer items are located in Aveda > options > footer > then click on where it says click here … it will bring you to a page where the custom footer items are. If the footer items are not there, then look in appearance > widgets (each website is a little different).
Social Media Links:
Editing your social media links is in Aveda > options > social media.
Contact Form:
Viewing and exporting your contact form submissions can be found under the admin in contact forms (toward the bottom).
If you prefer to update the site files / themes / plugins yourself PLEASE use caution, run updates on a weekend, make a back up first and do one update at a time and check the site to make sure its still working.
Plugin & Theme Updates!
Periodically WordPress will have updates available to its plugins, core WordPress and theme files. When these updates are available, we highly recommend updating them AFTER YOU MAKE A BACKUP!!!!!!!!
Keeping your site updated is the BEST thing you can do to keep it secure from hackers, remember hackers LOVE outdated files it’s just like leaving the door to your house unlocked!
Want us to do it for you? No problem! Click here to learn more: https://yourpagetoday.com/maintenance-packages/
BACKUPS!
Remember to make a back up before and after updating the site by going to the all in one wp migration plugin, and export to file, you don’t have to download the file but it’s good for extra safekeeping, the backup file will automatically end up on the server for us to access if we need it.
Want us to do it for you? No problem! Click here to learn more: https://yourpagetoday.com/maintenance-packages/
Maintenance:
YES we offer the service of website updates and backups monthly and its highly recommended for security of the site, click here to learn more: https://yourpagetoday.com/maintenance-packages/
MORE Visibility on Search Engines:
Taking things a step further with search engine visibility; did you know that blog writing is the main way that websites gain search visibility? We offer website updates and backups free when you sign up for any blog writing package! Click here to learn more: https://www.yourblogtoday.com/pricing/
KICK OFF the new year with Your Page Today LLC
yptadminllc2025-01-06T18:18:03-05:00Categories: Blogging for SEO, Website Maintenance for Enhanced Security, Website Security Is Important For Small Businesses|
As we welcome this exciting season, we’re eager to explore new opportunities for business growth alongside you. We want to take a moment to highlight some of our services designed to alleviate your workload and allow you to focus on what matters most—running your business. Website maintenance is a vital [...]
You’ve Been HACKED? We Have Your Back …Up!
yptadminllc2023-11-21T18:23:30-05:00Categories: Content Management Solutions, Search Engine Optimization, Web Site Security, Website maintenance, Wordpress|
It’s a known fact on the internet that if you have a website you will be hacked. It’s not a matter of IF it’s only a matter of WHEN and how extensive the damage is depends on how much work you put into prevention and a back up plan. Even small businesses can and will be hacked. Just because a website or a business might be small or large does not make it less likely to be hacked.
Secure Your Website: The Importance of Ongoing Maintenance
yptadminllc2023-11-21T18:24:13-05:00Categories: Website maintenance, Website Maintenance for Enhanced Security, Website Security Is Important For Small Businesses, Wordpress Website Backups, Wordpress Website Updates|
In today's digital age, website security has become more critical than ever. With the increasing number of cyber threats and attacks, it is essential for website owners to prioritize their website's protection. While implementing security measures during the development stage is crucial, it is equally important to have ongoing website [...]
Helpful Links
Tips & Tricks
How do I set up my email in Outlook? (pop3 or imap): Step by step instruction
- Create stunning promos without design skills: Adobe Express
Don’t use a predictable password Random password generator (just make sure to write it down!)
Get your website cashed into Google search faster Google Search Console
Change passwords monthly for:
- Admin
- Host
- FTP
- Database